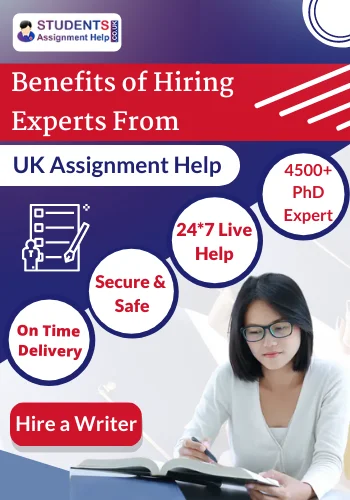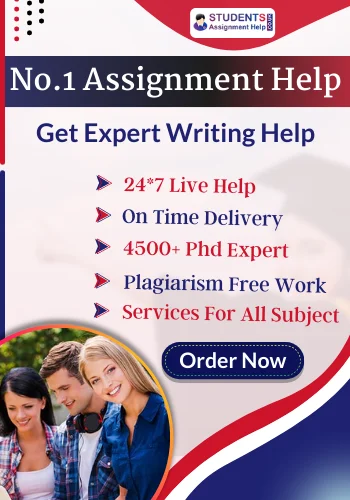- BTEC Unit 74 Polymer Manufacturing Processes HND Level 5 Assignment Sample UK
- BTEC Unit 73 Materials Engineering with Polymers HND Level 5 Assignment Sample UK
- BTEC Unit 64 Thermofluids HND Level 5 Assignment Sample UK
- BTEC Unit 63 Industrial Services HND Level 5 Assignment Sample UK
- BTEC Unit 62 Heating, Ventilation and Air Conditioning (HVAC) HND Level 5 Assignment Sample UK
- BTEC Unit 61 Advanced Turbine Rotary Wing Aircraft Mechanical and Flight Systems HND Level 5 Assignment Sample UK
- BTEC Unit 60 Advanced Composite Materials for Aerospace Applications HND Level 5 Assignment Sample UK
- BTEC Unit 59 Aircraft Gas Turbine Engine Design and Performance HND Level 5 Assignment Sample UK
- BTEC Unit 58 Avionic Systems HND Level 5 Assignment Sample UK
- BTEC Unit 57 Aircraft Structural Integrity HND Level 5 Assignment Sample UK
- BTEC Unit 56 Aircraft Propulsion Principles and Technology HND Level 5 Assignment Sample UK
- BTEC Unit 55 Aircraft Flight Control Systems HND Level 5 Assignment Sample UK
- BTEC Unit 54 Further Control Systems Engineering HND Level 5 Assignment Sample UK
- BTEC Unit 53 Utilisation of Electrical Power HND Level 5 Assignment Sample UK
- BTEC Unit 52 Further Electrical, Electronic and Digital Principles HND Level 5 Assignment Sample UK
- BTEC Unit 51 Sustainability HND Level 5 Assignment Sample UK
- BTEC Unit 50 Advanced Manufacturing Technology HND Level 5 Assignment Sample UK
- BTEC Unit 49 Lean Manufacturing HND Level 5 Assignment Sample UK
- BTEC Unit 48 Manufacturing Systems Engineering HND Level 5 Assignment Sample UK
- BTEC Unit 47 Analogue Electronic Systems HND Level 5 Assignment Sample UK
BTEC Unit 32 CAD for Maintenance Engineers HNC Level 4 Assignment Sample UK
Course: Pearson BTEC Level 4 Higher National Certificate in Engineering
This course, part of the Pearson BTEC Level 4 Higher National Certificate in Engineering, focuses on the development of 2D Computer-Aided Design (CAD) skills for maintenance engineers. Students will learn to use industry-standard CAD software to create, modify, and construct electrical and mechanical drawings, including distribution systems, fire alarms, and circuits.
The course covers advanced techniques for quickly and efficiently creating and modifying schematic drawings, as well as extracting information for populating spreadsheets and databases directly from the drawings. By the end of the course, students will have enhanced their CAD abilities and gained practical skills relevant to maintenance engineering.
Buy Non Plagiarized & Properly Structured Assignment Solution
Enhance Engineering Skills with Pearson BTEC Unit 32 CAD for Maintenance Engineers Assignment Answers in UK
Students Assignment Help UK offers comprehensive assistance for students seeking to enhance their engineering skills with Pearson BTEC Unit 32 CAD for Maintenance Engineers assignments in the UK. Our expert team provides customized solutions to help students excel in their assessments. We offer help with various types of assessments, including formative and summative assignments.
Some examples of assignments in Unit 32 CAD for Maintenance Engineers include designing 2D and 3D models, creating technical drawings, analyzing CAD software applications, and implementing CAD for maintenance purposes. At StudentsAssignmentHelp.co.uk, we understand the importance of tailored solutions, ensuring that each order is treated with individual attention and expertise. Contact us now for top-notch Unit 32 CAD for Maintenance Engineers assignment help in UK.
Assignment Brief 1: Create and modify CAD drawings.
Creating and modifying CAD (Computer-Aided Design) drawings is a fundamental task for maintenance engineers. CAD software allows engineers to design and document various components, systems, or structures in a digital format. Here are the key steps involved in creating and modifying CAD drawings:
- Design Intent: Before starting the CAD drawing, it’s essential to understand the design intent and gather relevant information. This may include specifications, sketches, or existing drawings that serve as references.
- Setting up the Drawing: Open the CAD software and create a new drawing file with the appropriate units and dimensions. Set up the drawing layout, including title blocks, borders, and any necessary templates.
- Drawing Tools: Familiarize yourself with the CAD software’s drawing tools, such as lines, arcs, circles, polygons, and splines. Use these tools to create the required geometry based on the design intent.
- Editing and Modifying: CAD drawings often require modifications throughout the design process. Use editing tools such as move, copy, rotate, scale, trim, extend, and fillet to make changes to the existing geometry. These tools enable you to refine the design and accommodate revisions.
- Layers and Object Properties: Organize the drawing elements using layers. Assign different layers to different components or systems to control visibility and manage the drawing efficiently. Adjust object properties such as color, line type, and line weight to differentiate between various elements.
- Annotations and Dimensions: Add annotations, including text, dimensions, and labels, to provide additional information and clarify the drawing. Use dimensioning tools to accurately specify distances, angles, and sizes.
- Detailing and Sections: Create detailed views and sections to highlight specific areas of the design. This helps in providing a clear representation of intricate components or assemblies.
- Blocks and Symbols: Utilize pre-defined blocks or create your own reusable blocks and symbols. These blocks can represent standard components or frequently used elements, which can be easily inserted into the drawing as needed. Blocks improve drawing consistency and save time.
- Plotting or Printing: Once the CAD drawing is complete, set up the appropriate plot settings and print the drawing or generate PDF files. Verify the layout, scaling, and overall appearance before finalizing the output.
Please Write Fresh Non Plagiarized Assignment on this Topic
Assignment Brief 2: Construct, insert and export blocks with textual attributes.
Blocks with textual attributes are essential for adding information to CAD drawings, such as part numbers, labels, or descriptions. Here’s how to construct, insert, and export blocks with textual attributes in CAD:
Block Construction
Constructing a block involves creating a group of entities or objects that are combined into a single entity. To create a block with textual attributes:
- Select the entities you want to include in the block.
- Define a base point that determines the insertion point of the block.
- Specify any attributes that you want to associate with the block, such as text labels or information.
Attribute Definition
Define attributes within the block to hold the textual information. Attributes can be dynamic, allowing them to be edited or modified when the block is inserted into the drawing. Define attributes by specifying a tag (name) and prompt (description) for each attribute.
Block Insertion
To insert a block with textual attributes into a drawing:
- Locate the insertion point for the block.
- Select the appropriate block from the block library or browse for the block file.
- Specify the attribute values for the block by entering the required information.
Editing Block Attributes
If changes are needed to the attribute values of a block, select the block and use the attribute editor or attribute panel to modify the attribute values. The changes will update all instances of the block in the drawing.
Exporting Blocks
To export blocks with textual attributes for use in other CAD drawings or sharing with colleagues:
- Use the CAD software’s block export or save function to save the block as a separate file, typically with a .dwg or .dxf extension.
- Provide the exported block file to the intended recipient, who can then import the block into their CAD software for use.
Pay & Get Instant Solution of this Assignment of Essay by UK Writers
Assignment Brief 3: Produce complex schematic drawings.
Producing complex schematic drawings in CAD requires a systematic approach and understanding of the components and connections involved. Here’s a general process for producing complex schematic drawings:
- Understand the System: Gain a comprehensive understanding of the system or circuit you will be schematically representing. This includes identifying all the components, their connections, and how they interact.
- Plan the Layout: Plan the overall layout and organization of the schematic drawing. Consider the size of the drawing sheet, the hierarchy of components, and the logical flow of information.
- Identify Symbols: Familiarize yourself with the standard symbols and conventions used in schematic drawings for the specific system or circuit you are representing. These symbols represent components, such as resistors, capacitors, transistors, or specific equipment.
- Draw Components: Start drawing the components in the schematic drawing using the appropriate symbols. Use CAD software’s drawing tools or pre-defined symbols to represent each component accurately. Pay attention to the connections and ensure they align with the intended circuitry.
- Establish Connections: Connect the components using lines or wires to represent electrical connections. Use appropriate line styles and colors to differentiate between different types of connections, such as power lines, signal lines, or ground connections.
- Add Labels and Annotations: Include labels and annotations to provide additional information and clarify the schematic drawing. Label components with their respective values, part numbers, or names. Add text or callouts to explain specific sections or highlight important details.
- Group and Organize: Group related components together and use layers or colors to visually organize different sections or subsystems within the schematic drawing. This helps improve clarity and ease of understanding.
- Check for Accuracy: Review the schematic drawing carefully to ensure accuracy. Double-check component connections, labels, and overall circuitry. Use the CAD software’s verification tools or run simulations, if available, to validate the schematic design.
- Document and Share: Document the schematic drawing by including a title block with relevant information, such as project name, date, and revision number. Save the drawing file in an appropriate format and share it with team members, stakeholders, or other engineers as required.
Assignment Brief 4: Transfer information to external sources.
Transferring information from CAD drawings to external sources is often necessary for collaboration, documentation, or further analysis. Here are common methods for transferring CAD information to external sources:
- Exporting to Different File Formats: CAD software typically provides options to export CAD drawings to various file formats, such as DWG, DXF, PDF, or image formats like JPEG or PNG. Exporting to these formats allows others to view the drawing without requiring CAD software.
- Printing or Plotting: CAD drawings can be printed or plotted directly from the CAD software. Select the appropriate plot settings, paper size, and orientation before generating a physical copy of the drawing. This method is useful for creating hard copies or large-format prints.
- Sharing via Email or Cloud Storage: Share CAD files or exported formats via email or by uploading them to cloud storage platforms like Google Drive, Dropbox, or SharePoint. This method allows multiple stakeholders to access the files from anywhere and collaborate on the design.
- Importing into Other CAD Software: If different CAD software is used by another team member or external party, the CAD drawing can be saved in a compatible file format and imported into their CAD software. Ensure compatibility by selecting a widely supported format, such as DWG or DXF.
- Integration with Data Management Systems: Some organizations use data management systems, such as Product Data Management (PDM) or Product Lifecycle Management (PLM) systems, to centralize and manage engineering data. CAD drawings can be integrated into these systems to facilitate data sharing, version control, and collaboration.
- Extracting Data for Analysis: CAD software often provides tools to extract data from drawings, such as bills of materials (BOMs) or component lists. These data can be exported to formats like spreadsheets (CSV, Excel) for further analysis, cost estimation, or procurement purposes.
When transferring information to external sources, ensure that the exported or shared files are accurate, up-to-date, and provided in a format that is easily accessible and understandable by the intended recipients
Buy Non Plagiarized & Properly Structured Assignment Solution
Take a Load Off and Let Our UK Expert Writers Take Care of Your CAD for Maintenance Engineers Unit 32 BTEC Assignments
At StudentsAssignmentHelp.co.uk, we understand the importance of academic assignments for students pursuing the CAD for Maintenance Engineers Unit 32 BTEC course. That’s why we offer our expert assignment writing services to provide students with top-notch assistance. Our team consists of skilled and knowledgeable assignment writers in UK who are well-versed in the field of engineering.
With our British university assignment help, students can trust us to handle their CAD for Maintenance Engineers Unit 32 BTEC assignments with professionalism and accuracy. Our writers have extensive experience in the engineering domain and are equipped to deliver high-quality assignments that meet all academic standards.
We take pride in offering comprehensive engineering assignment help services, and our CAD for Maintenance Engineers Unit 32 BTEC assignments are no exception. Our experts possess a deep understanding of the subject matter and are capable of delivering assignments that showcase a thorough grasp of the concepts involved.
Students can also take advantage of our free BTEC HNC Level 4 engineering assignment answers. By exploring these answers, they can gain valuable insights and enhance their understanding of the course material.
When it comes to CAD for Maintenance Engineers Unit 32 BTEC assignments, students can take a load off and trust our UK expert writers to handle their tasks with precision and excellence.
do you want plagiarism free & researched assignment solution!
UPTO 15 % DISCOUNT